How do I import files using a USB connection?
Learn how to use iTunes File Sharing to copy files between your computer and Textastic using a USB connection.
Requirements
• iTunes 9.1 or later
• Mac OS X v10.5.8 or later, or Windows XP SP3 or later
Connect iPad
Connect iPad to your computer using the included Dock Connector to USB cable.
Launch iTunes

Launch iTunes 9.1 or later on your computer.
Select device
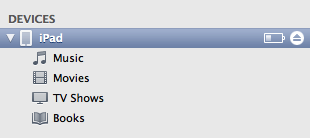
Select your iPad from the Devices section of iTunes.
Go to File Sharing

Click the Apps tab and scroll down to the bottom of the page.
Note: If you do not see the File Sharing section shown in the image above, your iPad does not have any apps that support File Sharing. Install Textastic first.
Choose Textastic

Under the File Sharing section, you’ll find a list of apps currently installed on your iPad that support File Sharing. Select Textastic to view a list of the files associated with that app on your iPad.
Copy files between your computer and Textastic

Drag and drop files onto the Documents list to copy them to the app on your iPad
or...
Click the Add… button, locate the file or files you want to copy from your computer, and click the Choose button. The selected files will be copied to the app on your iPad immediately.
or...
Select the file or files you want to copy to your computer from the Documents list and click the Save to… button. Locate the folder on your computer to which you want to copy the files and click the Choose button. The selected files will be copied to your computer immediately.