How can I move, copy and rename files and folders?
Learn how to use edit mode in the Files section. This allows you to move, copy and rename local files and folders.
Start Edit mode

Tap on the Edit button in the Files section to enable the edit mode.
Select files and choose an action

You can select files and folders by tapping on them.
Using the buttons on the bottom you can Delete (1) and Move (2) the selected files and folders. Those buttons become active as soon as at least one file is selected.
Tapping on the button (3) on the right side of every item, you can Rename and Copy the file or folder.
Move

If you have tapped on the Move button in the previous screen, Textastic will bring up a list of your folders. Choose the folder where you want to move the selected files or folders.
Rename or Copy
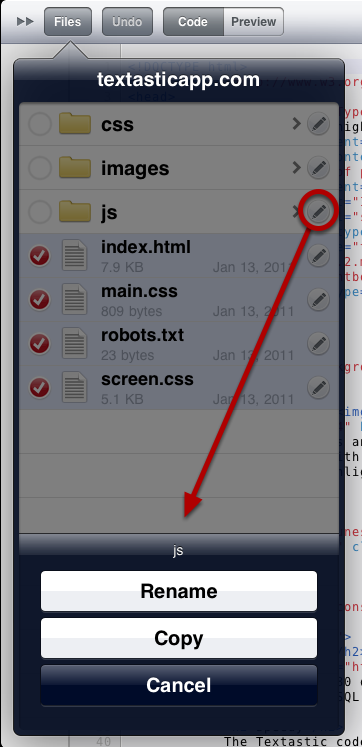
If you have tapped on the button on the right side of a file or folder, you can choose to Rename or Copy it.
Enter new name

If you choose to copy or rename a file or folder, Textastic will ask for a new name.