Git Client Working Copy
Textastic works great with the Git client Working Copy. Git Repositories you clone in Working Copy can be opened as external folders in Textastic.
External folders behave just like regular local folders in Textastic and can even be used in the File Transfer screen to upload and download files using the built-in remote connections.
Changes you make to external folders are automatically reflected in the source app. So for example, if you edit a file in a repository opened as an external folder, the file status will automatically switch to “modified” in Working Copy.
Use the Folder Picker to Open a Repository
Use the Add External Folder… command to add a Git repository from Working Copy as an external folder to Textastic as described at Adding External Folders.
Use Drag and Drop on iPad to Open a Repository
On iPad, you can also drag a repository from Working Copy into the locations screen of Textastic to add it as an external folder:
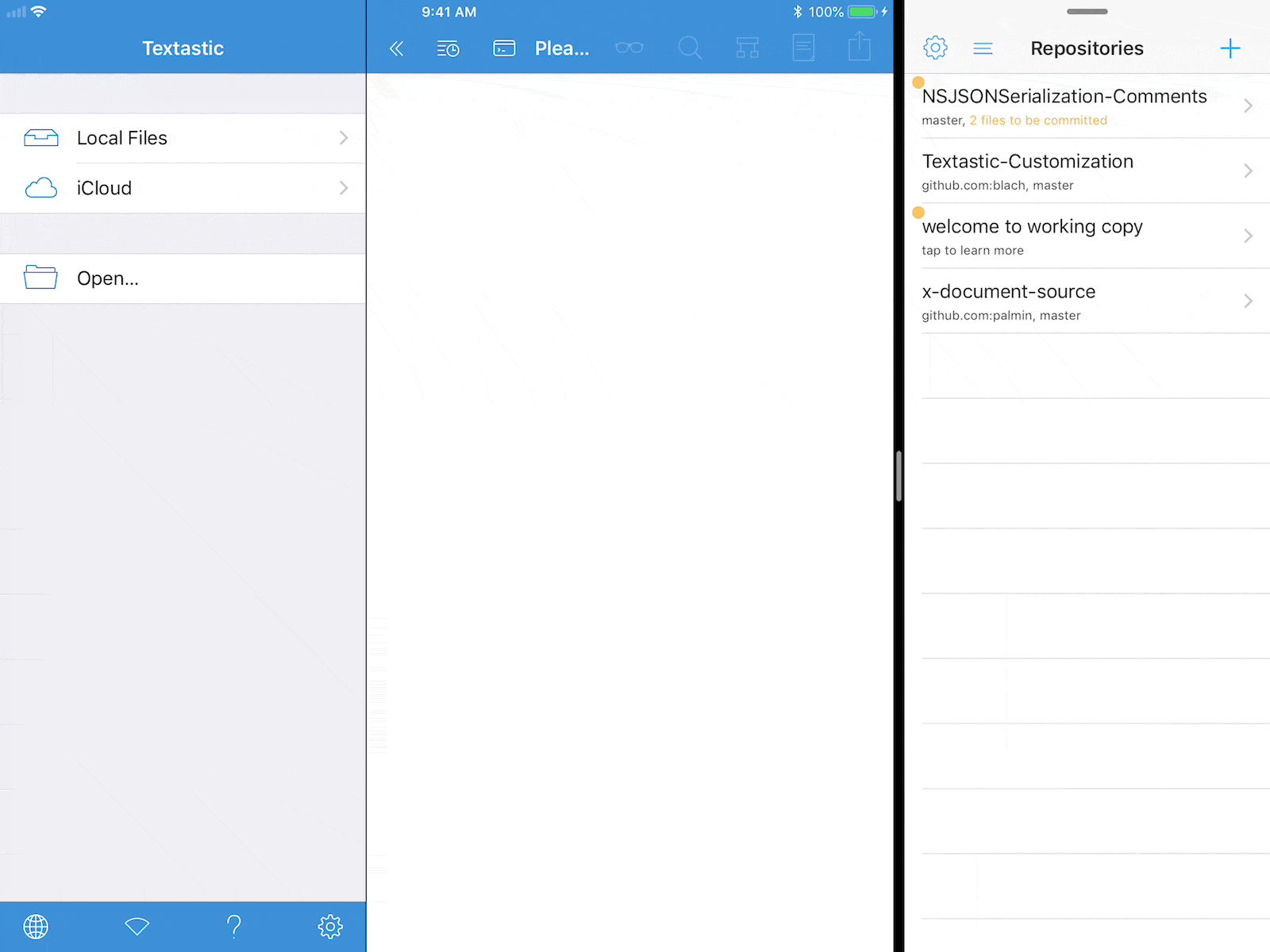
You can either do this in Split View as shown above or by starting a drag in Working Copy, using the Dock or app switcher to switch to Textastic, and drop it into the locations screen.
Important
For this to work, Working Copy must be added as a location in the Files app.
Please also have a look at this YouTube video for a more detailed example:
You can read more about Multitasking on iPad, Split View and Drag and Drop in this Apple support article.