Password Lock
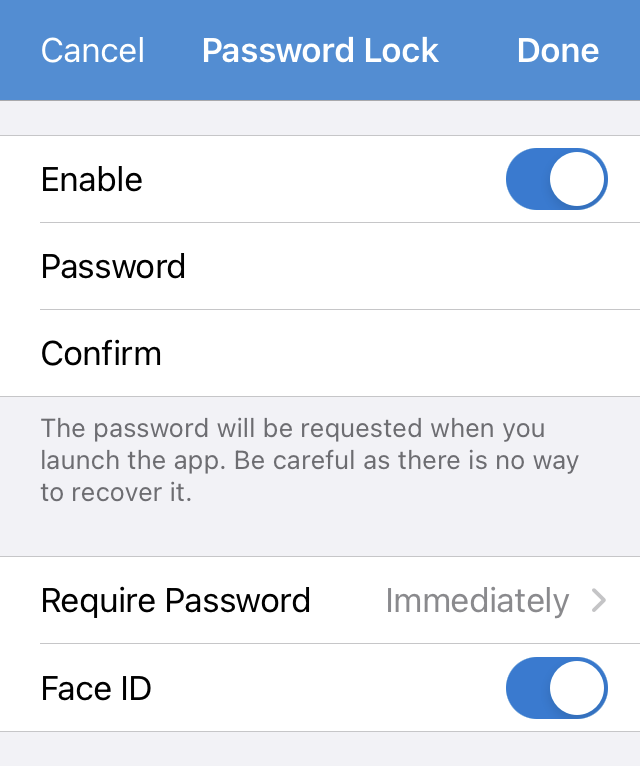
You can set a password that you need to enter when launching the app. You can also enable Touch ID or Face ID (depending on your iOS device).
Enabling or Disabling the Password Lock
- Enable
Switch this on to enable the password lock.
- Password
After enabling the password lock, you need to enter the password that is required to unlock the app.
- Confirm
Enter the same password again to confirm it.
- Require Password
Here you can configure whether the password is required immediately after closing the app, or after 1, 5, or 15 minutes, or after 1 or 4 hours.
- Face ID / Touch ID
Enable Face ID or Touch ID if you want to be able to unlock the app without having to enter the password.
After configuring the password lock, press the Done button to apply the settings.
Important
Make sure to remember the password you set since there is no way to recover it.
Warning
The password lock only prevents access to Textastic itself. It can be used to protect the remote connections and SSH terminal connections you set up in the app.
Even with the password lock enabled, files stored in “Local Files” are still available in the Files app in “On my iPad/iPhone” and can be accessed by the user once the device is unlocked.
Always make sure that your device is protected with a strong passcode and only give your device to people you trust in order to protect your important files.