External Files and Folders¶
In addition to the built-in clients for (S)FTP, WebDAV, Dropbox, and Google Drive, you can also use the iOS document picker to open files from a huge number of third party file providers.
Open Files and Folders Using the iOS Document Picker¶
Tap Open File or Folder… or press Cmd-O on an external keyboard to invoke the iOS document picker.
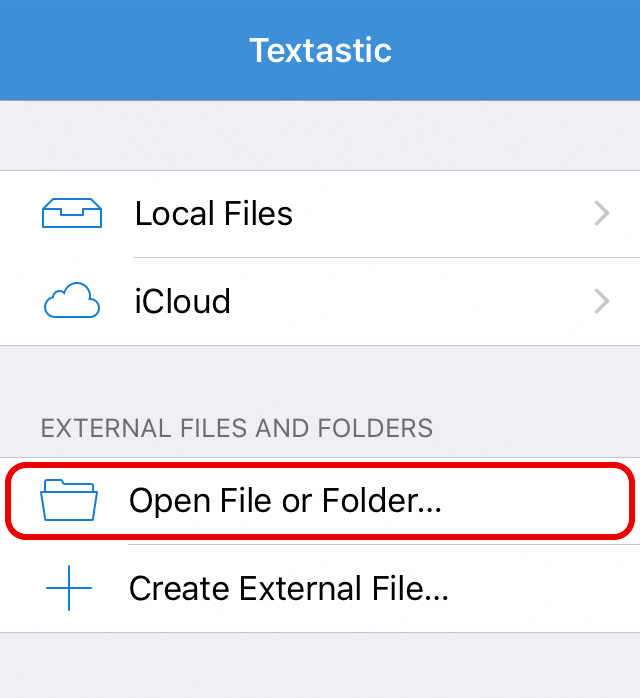
Opening Files¶
Select a location on the left and tap on a file on the right to open it in Textastic.
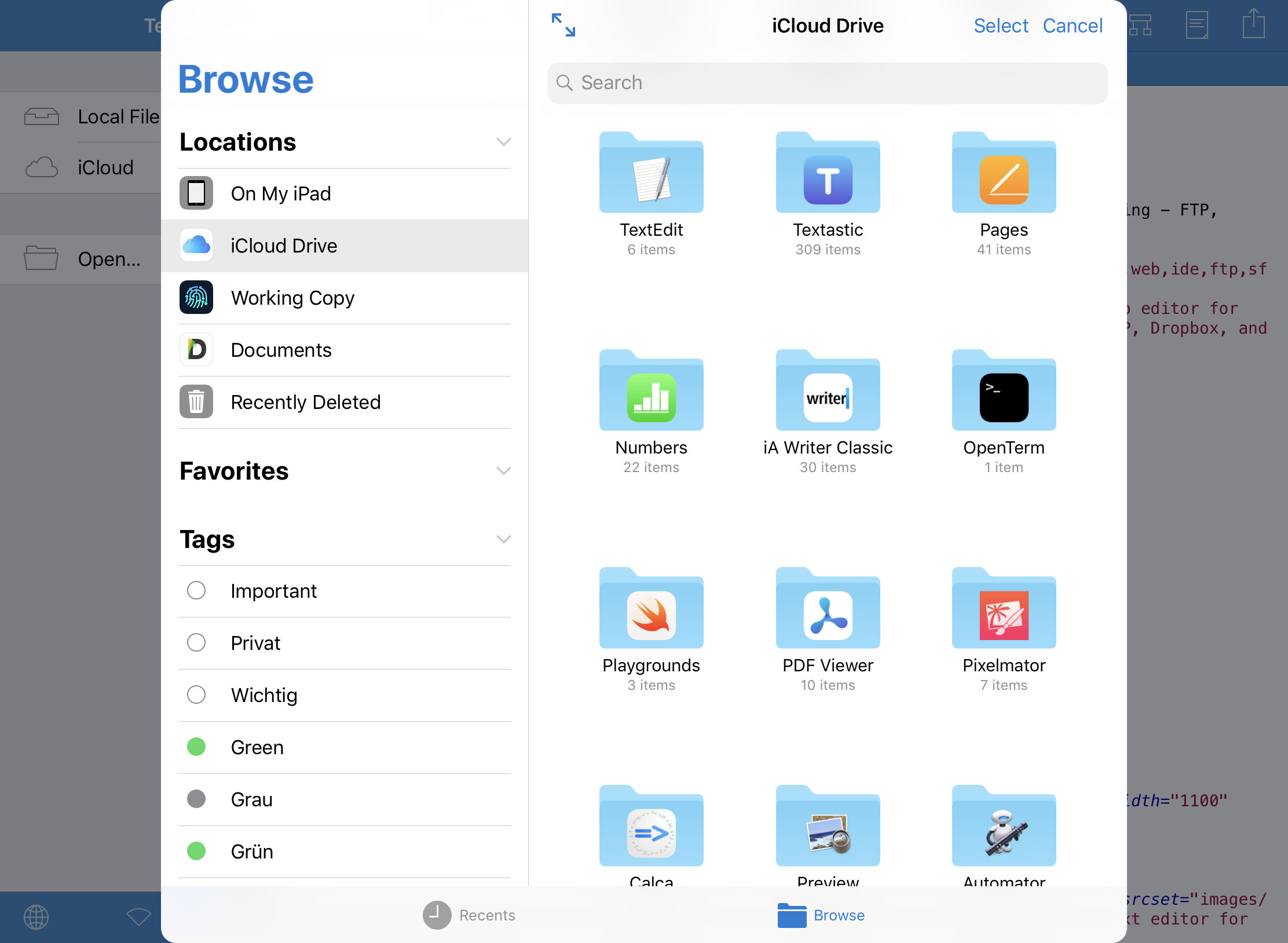
You can also tap on the Select button in the top-right corner and select multiple files to open them in tabs.
Files opened in this way are not imported. Instead, they are opened in-place. Changes you make to the files are automatically saved to their original location.
Note
If you plan to use the built-in web preview to preview a HTML file with external JavaScript, CSS, or image files, it is recommended to use one of the built-in clients for (S)FTP, WebDAV, Dropbox, or Google Drive to download your website files first and edit and preview them locally. If you open a single file with the document picker, linked files cannot be access by the web preview due to the iOS security sandbox that limits an app’s access to files in other apps.
Opening Folders¶
For file providers that store files on the device, it’s also possible to open folders. This works great with Git clients like Working Copy and also with folders in iCloud Drive:
Tap Locations > Working Copy (or choose another file provider that stores files locally; iCloud Drive is supported, too).
Tap on the Select button.
Tap on one or more folders to select them.
Tap Open.
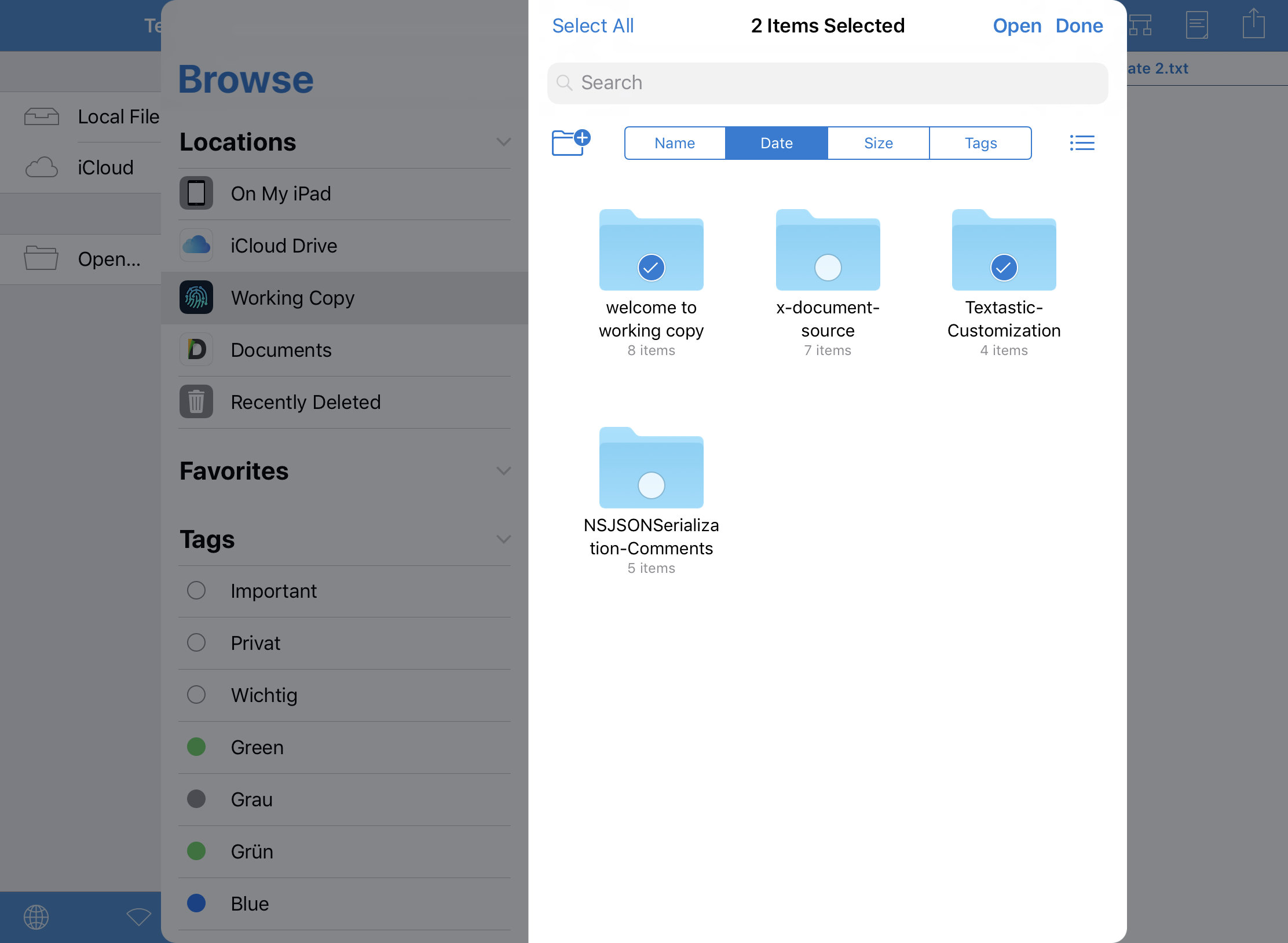
The selected folders will be opened as external folders and behave the same as the Local Files and iCloud locations.
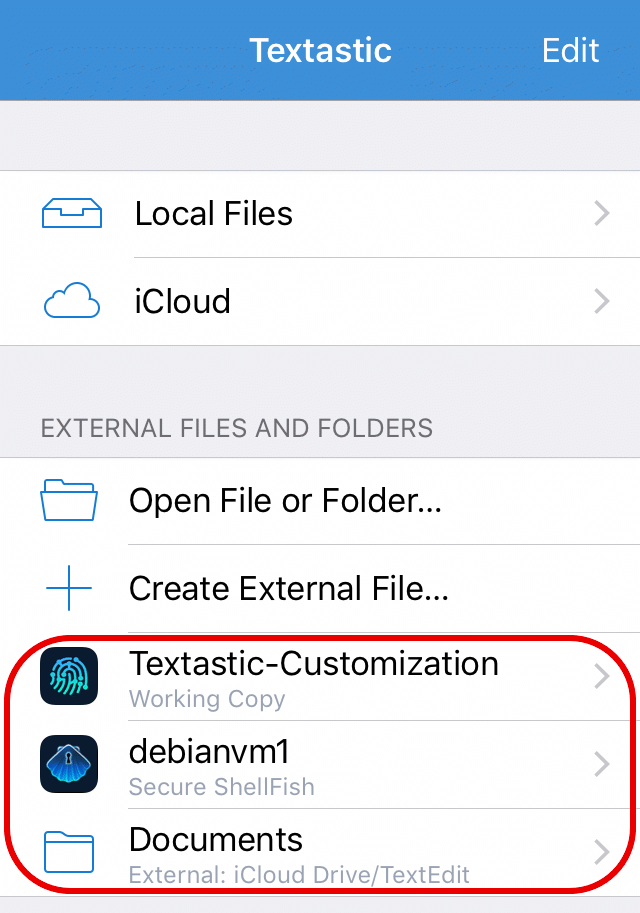
Warning
Opening external folders only works when the files and folders are stored locally on the device. This is typically true for Git clients and the “On my iPad/iPhone” location, but also for apps like Documents by Readdle.
It does not work when folders are stored in the cloud. For cloud providers like Dropbox or Microsoft OneDrive, you can only open individual files, not folders.
Add Third-party File Providers¶
By default, the Files app only allows you to open files from iCloud Drive and the “On my iPad/iPhone” location. However, there are many third-party apps with file providers that integrate with the Files app:
Microsoft OneDrive
Dropbox
Box
Adobe Creative Cloud
Google Drive
Working Copy (Git client)
Seafile
OwnCloud
… and many more
Follow these steps on your iPhone, iPad, or iPod touch with iOS 11 or later:
Download and set up the third-party cloud app.
Open the Files app.
Tap Locations > Edit.
Slide to turn on the third-party apps that you want to use in the Files app.
Tap Done.
If you don’t see one of your third-party cloud services in the Files app, check with your cloud provider.
Please also have a look at this Apple support article to see how to use the Files app on iOS.