Uploading and Downloading Files¶
After you have created a connection to an SFTP, FTPS, FTP or WebDAV server or to Dropbox or Google Drive, you can use it to download and upload files.
First, make sure to open the File Transfer screen.
Select Local Folder¶
Files you download from a remote server will be downloaded to the current local folder.
Make sure you navigate to the correct local target folder. If no local folder is selected, the Download button won’t become available.
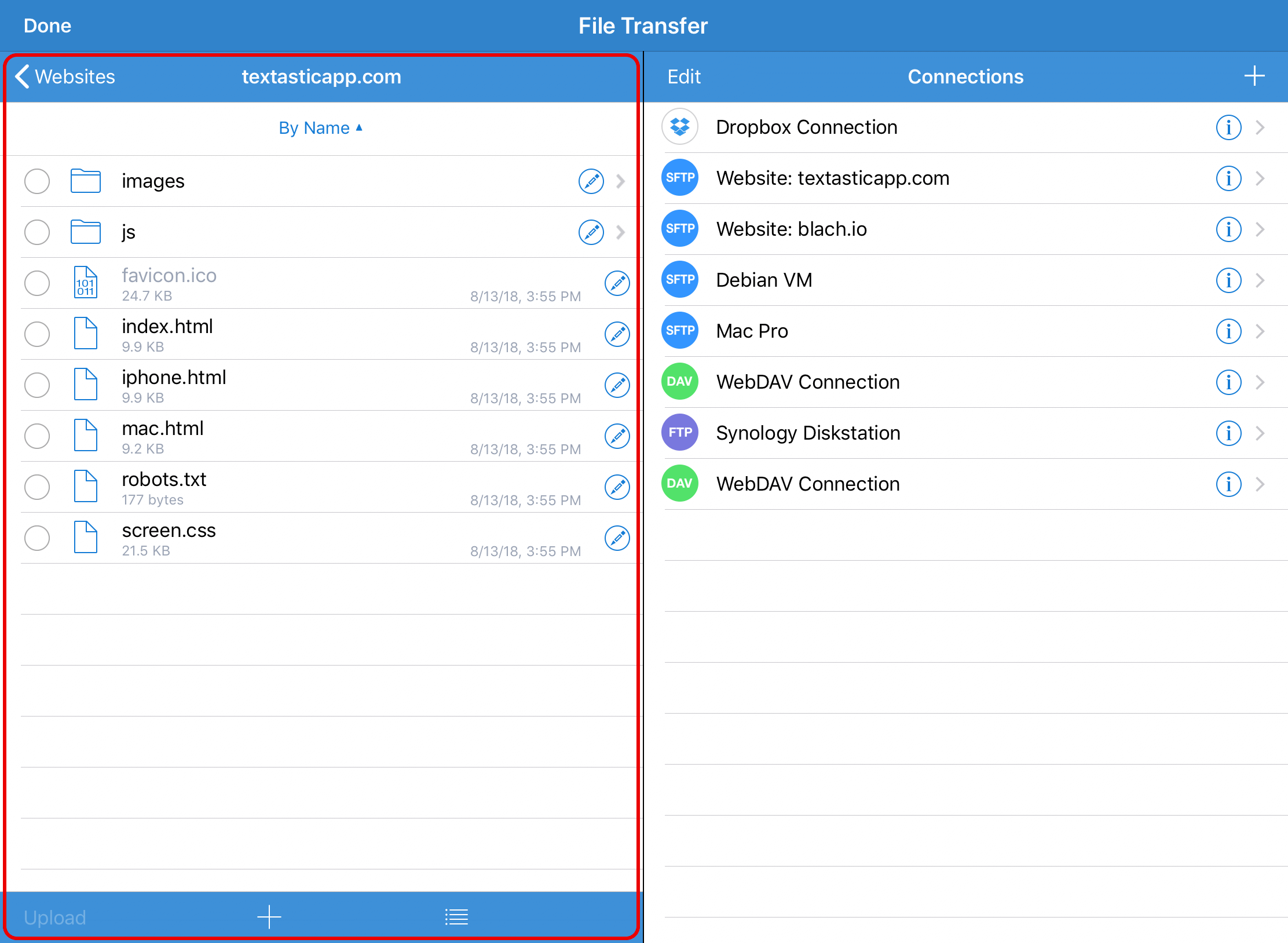
Selecting a local folder on iPad¶

Selecting a local folder on iPhone¶
Connect to Remote Server¶
Tap on a remote connection to connect to a remote server.
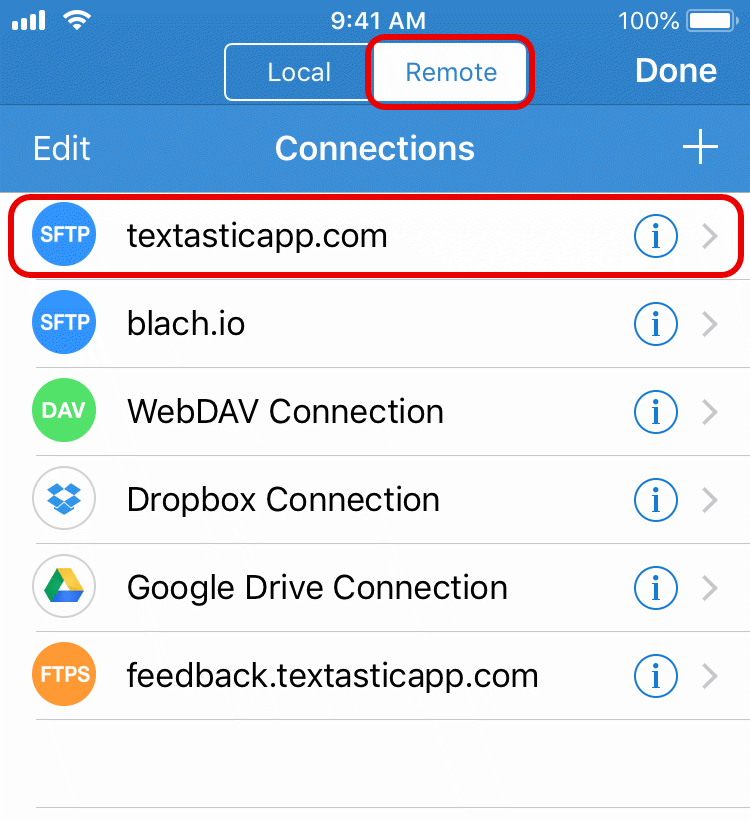
After connecting to the server you should see a list of folders and files. Tap on folders until you reach the location from where you want to download your files.
Downloading Files¶
Select the files and folders you want to download. Folders are downloaded recursively including all files and subfolders.
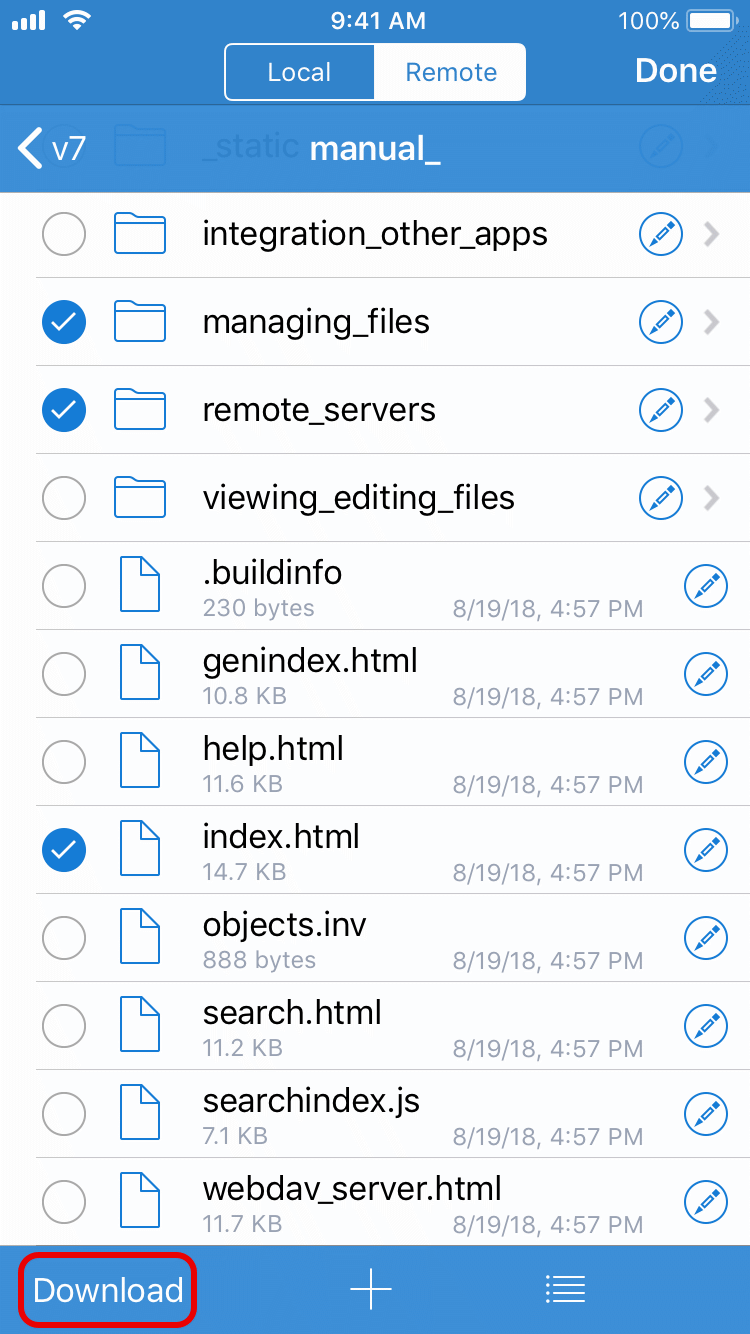
Tap on the Download button to start the download. If the button is disabled although you have selected files, make sure to select a local target directory first (see above).
Uploading Files¶
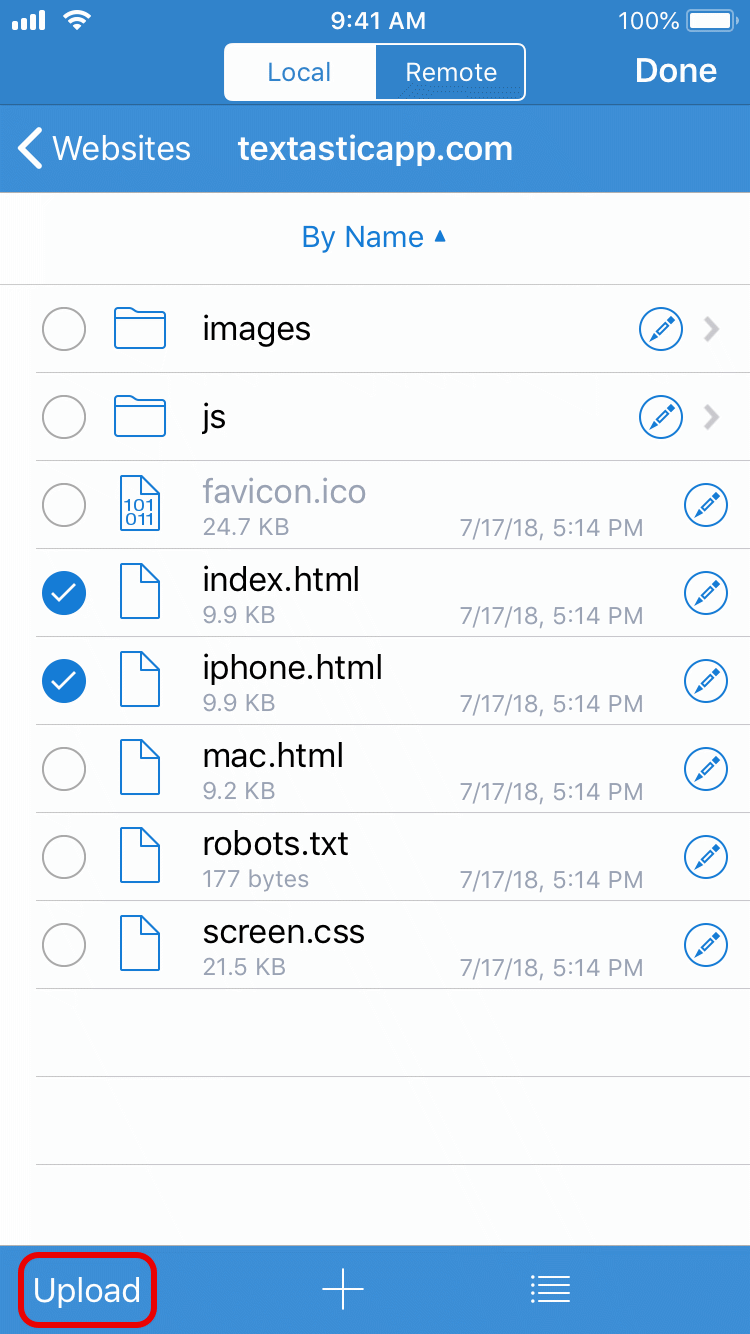
If you want to upload files, select the local files you want to upload and tap on the Upload button. If the button is disabled although you have selected files, make sure to connect to a remote server and navigate to a remote target directory first.
Quick uploading and downloading¶
Once you have downloaded or uploaded files in this way, Textastic stores the remote server and location and you can quickly download the latest version or upload your changes. See: Quickly Uploading and Downloading Files.