Adding New Files, Folders, and Images¶
Creating Files and Folders¶
To create a new file or folder, you first need to navigate to the directory in which you want to create it. This can be a folder in “Local Files”, “iCloud” or in an external folder (see Local Files, iCloud, External Folders).
Then tap on the + button in the bottom toolbar.
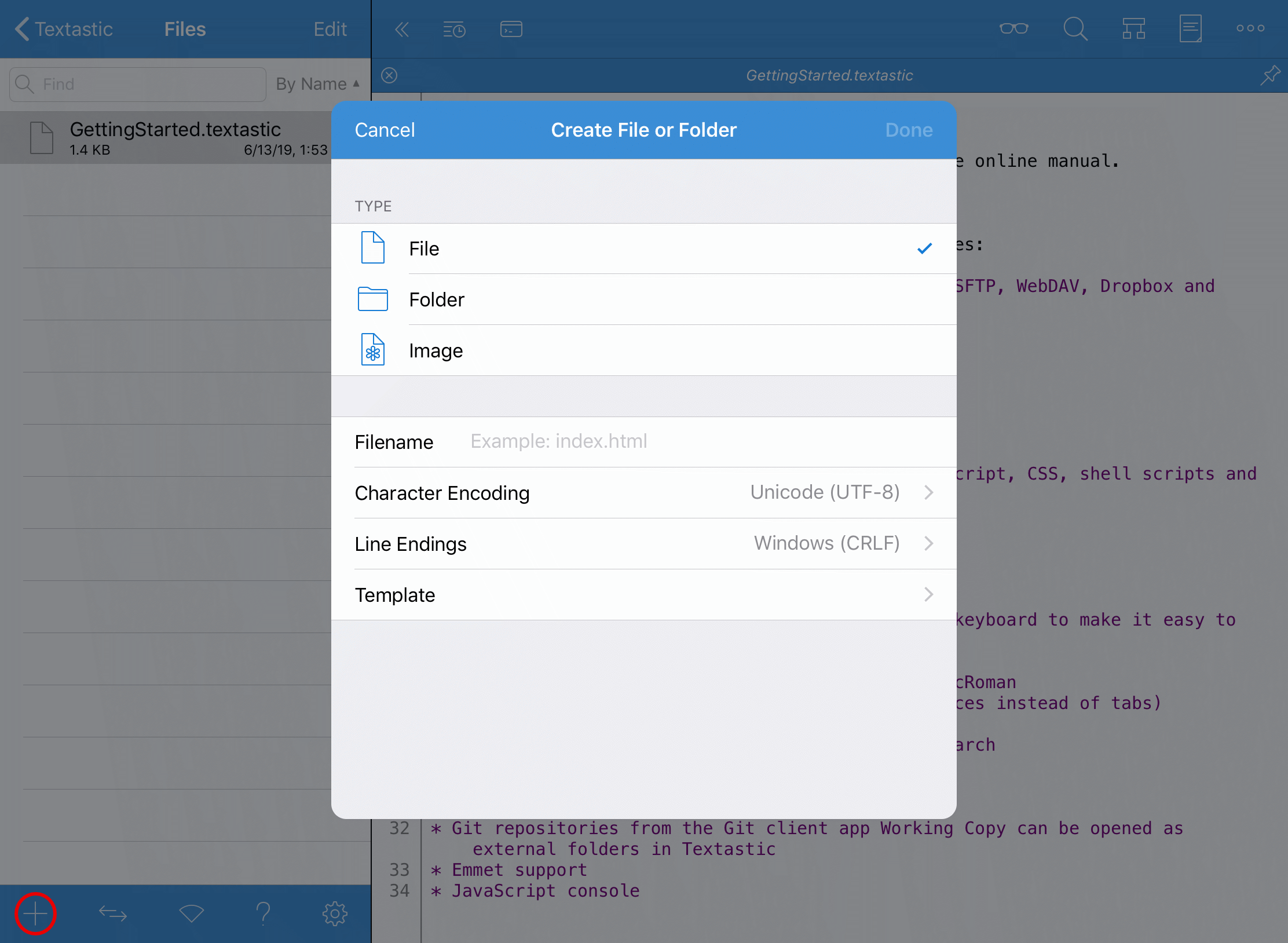
In the Create File or Folder dialog you can select whether you want to add a file, folder, or import an image from the camera or photo library.
You can also choose a Character Encoding, Line Endings and a Template. There are built-in templates for HTML and XML files, but you can also add your own.
Character encodings and line endings you choose here are remembered for the next time you want to create a file, so you typically only need to set that once. UTF-8 and Unix line endings are a good choice for most.
Important
If you create a file, make sure to enter a Filename including the file extension, since the extension is used to determine the correct syntax definition. If you choose a template, Textastic automatically adds the correct file extension to the file name.
Tap “Done” to create the file or folder.
Creating External Files¶
To create a new file in a location outside of Local Files, iCloud or external folders, use the command Create External File… (see Local Files, iCloud, External Folders). This shows the same options as seen in the screenshot above, but allows you to pick any location in the Files app.
Importing Images using Drag and Drop¶
On iPad you can also use drag and drop to import images from the Photos app into Textastic.