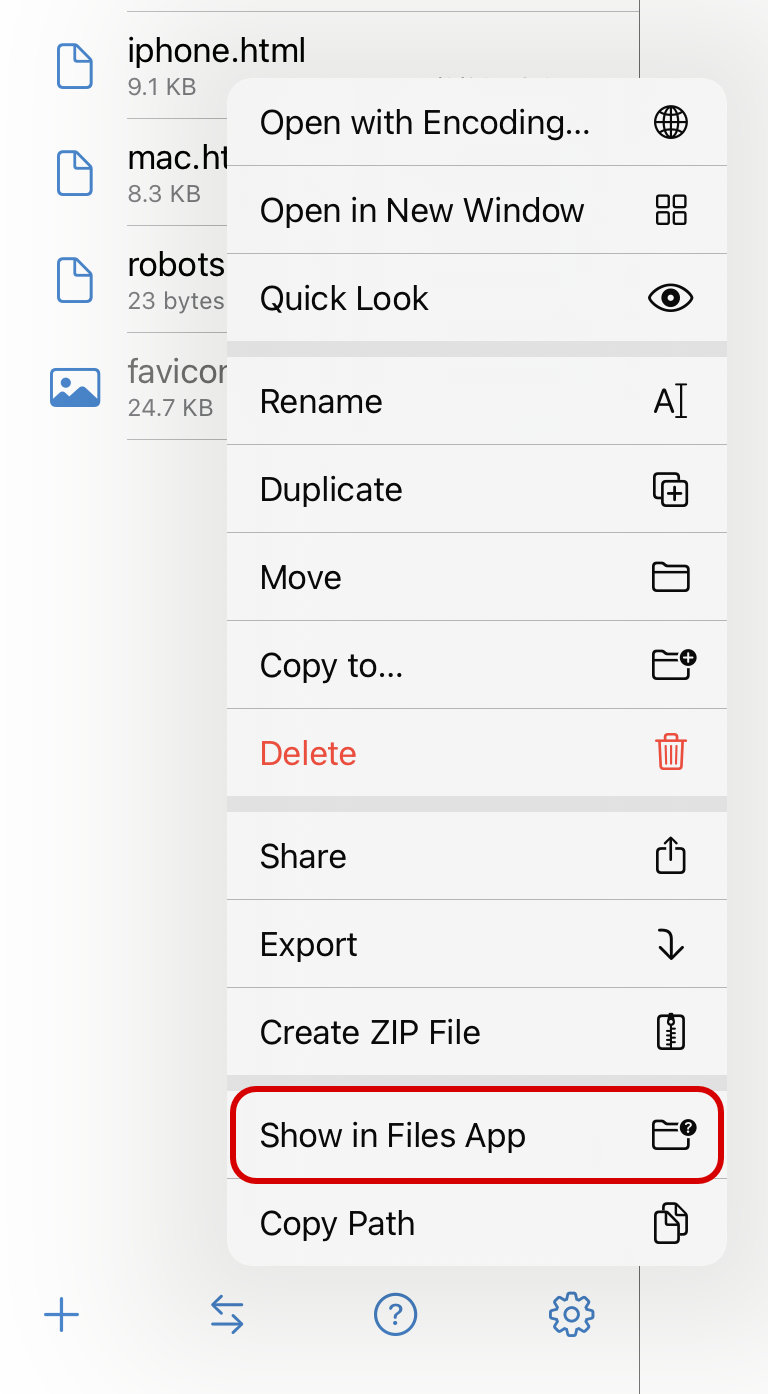Local Files, iCloud, External Folders
Textastic offers two default locations in which you can store files: Local Files and iCloud. You can also add external folders using the Add External Folder… command (iPhone and iPad) or using drag and drop (iPad-only).
All these locations can be used to download files to and upload files from in the Remote File Transfer Screen.
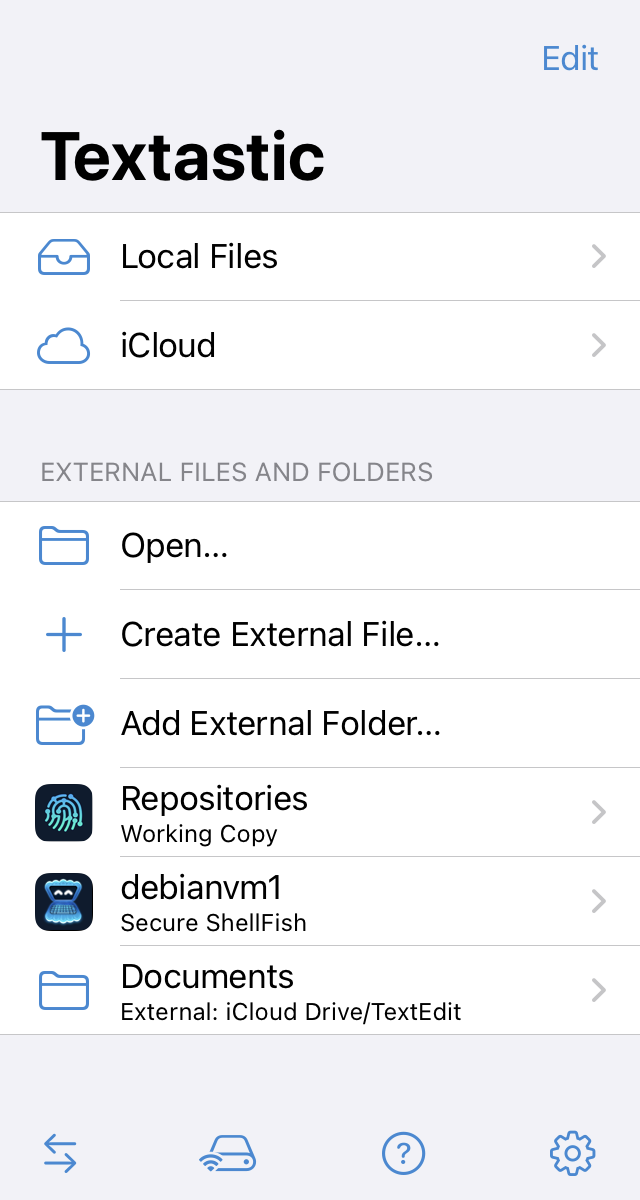
Local Files
Files saved in here are stored locally on your iOS device. They are not automatically synced to any cloud servers. Local files can also be accessed from the Files app in the “On My iPad/iPhone” location under the folder called “Textastic”.
You can also use iTunes File Sharing to add files to this location. Please have a look at this Apple support article for details.
iCloud
Files saved in here are stored in Textastic’s iCloud Drive container. Changes you make in this folder are automatically synced to your other iOS, macOS, and Windows devices that are logged in to the same iCloud account.
You can find this folder in the Files app on iOS, in Finder on macOS and in Explorer on Windows:
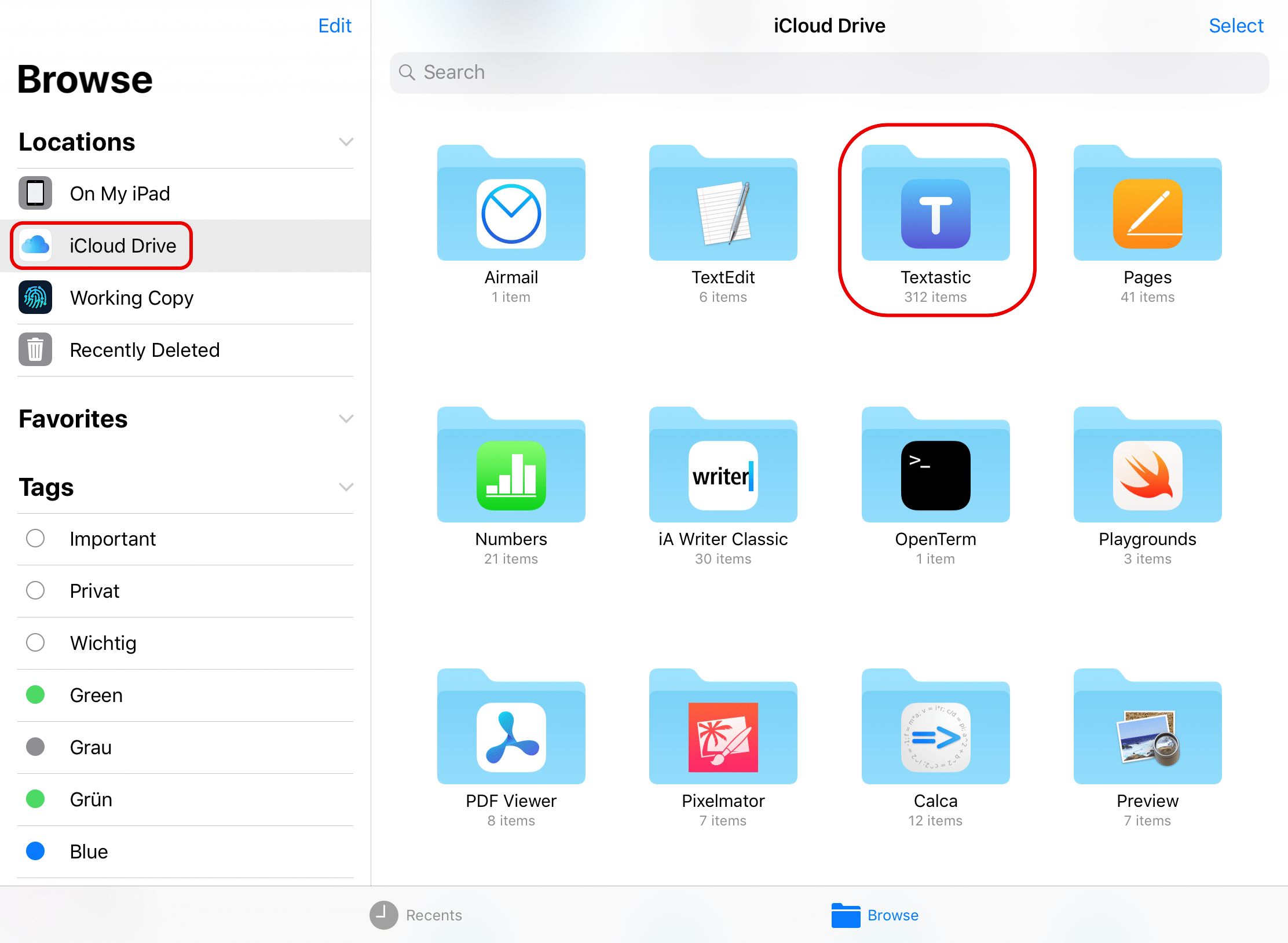
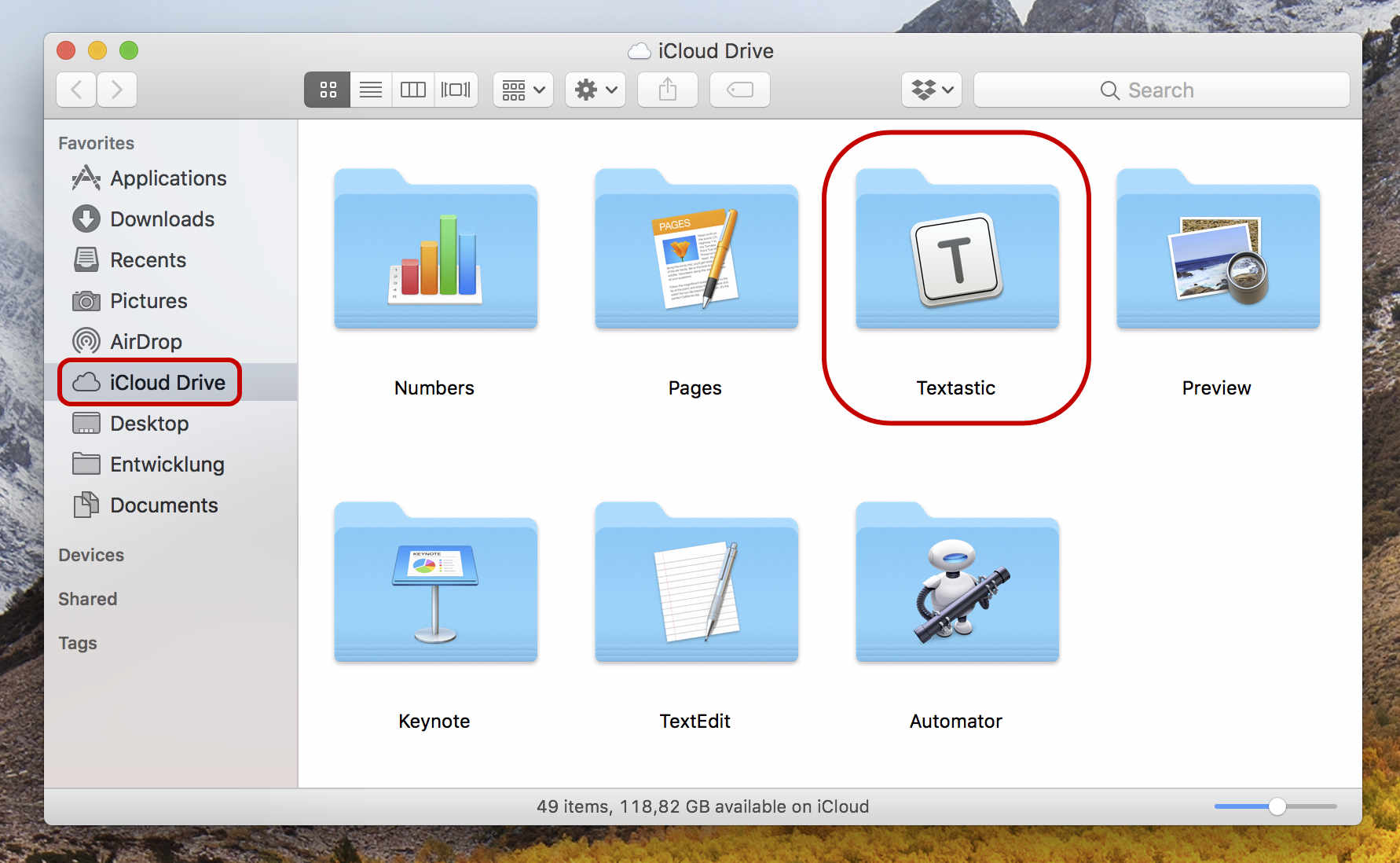
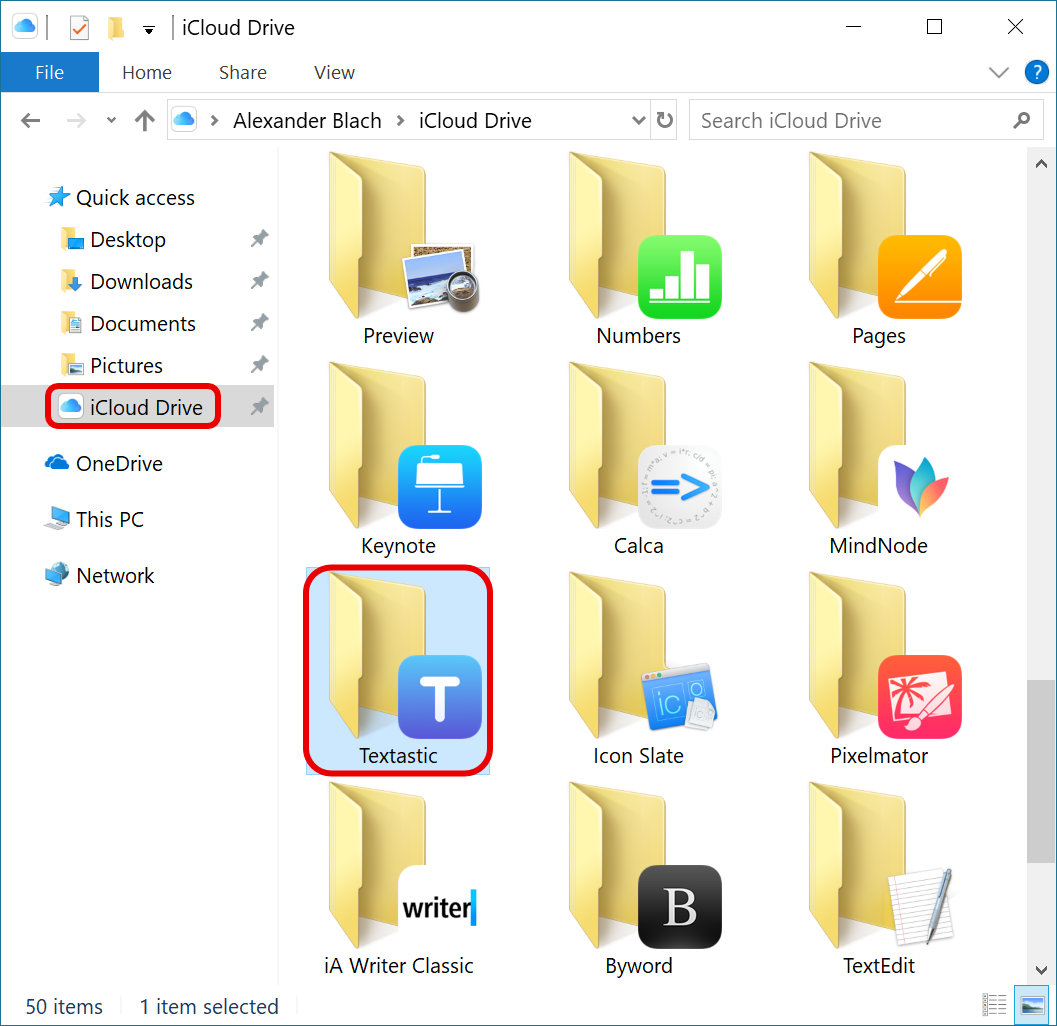
Note
To make sure that Textastic’s iCloud folder appears on all your devices, first create a file in the iCloud location in Textastic.
It is a rare issue, but for some users, it can take a while (up to 72 hours) until the folder appears in iCloud Drive on other devices.
External Folders
Textastic supports adding folders that are stored in another app through the use of the iOS document picker or Drag & Drop. This works with folders stored locally on the device in another app that has a file provider and is primarily used to access Git repositories from apps like Working Copy.
You can read more about this at External Files and Folders and Git Client: Working Copy.
Open Files and Folders in the Files App
Invoke the context menu of any file, folder, or location and choose Show in Files App to open the folder in the Files app. For files, this will open the containing folder.